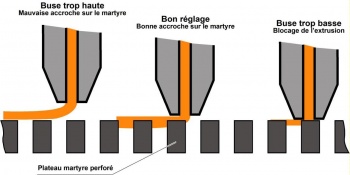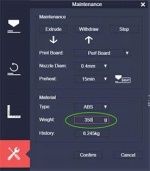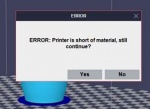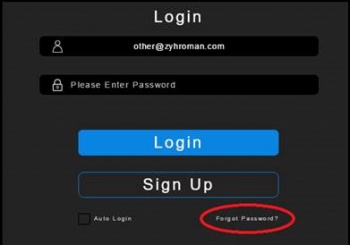FAQ Imprimantes 3D TIERTIME : Différence entre versions
(→Difficultés pour l'activation de UP Studio) |
(→Difficultés pour l'activation de UP Studio) |
||
| Ligne 313 : | Ligne 313 : | ||
=== Difficultés pour l'activation de UP Studio === | === Difficultés pour l'activation de UP Studio === | ||
| − | [[Fichier:Wikifaqi3d upstudio02.jpg| | + | [[Fichier:Wikifaqi3d upstudio02.jpg|350px|thumb|Mot de passe perdu sur UP Studio]] |
Pour utiliser toutes les fonctions de UP Studio et ne pas être bloqué au bout de 20 impressions, il faut '''créer un compte''' en fournissant une adresse email et un mot de passe.<br/> | Pour utiliser toutes les fonctions de UP Studio et ne pas être bloqué au bout de 20 impressions, il faut '''créer un compte''' en fournissant une adresse email et un mot de passe.<br/> | ||
Ensuite il faut '''activer le compte'''.<br/> | Ensuite il faut '''activer le compte'''.<br/> | ||
Version du 1 mars 2018 à 10:15
Ces fiches d’aide sont éditées par A4 Technologie et sont réservées à notre clientèle ayant suivi l'une de nos formations gratuites autour de l'impression 3D. Aucune copie par quelque moyen que ce soit n’est autorisée en dehors de cet usage exclusif, sans l’accord de la société A4 Technologie.
Certaines fiches d’intervention nécessitent le démontage d’une partie de la machine, ce qui annulerai la garantie si cela était fait sans notre accord. C’est pourquoi certaines procédures ne sont pas en libre téléchargement, mais vous sont adressées uniquement sur demande.
Pour vous aider nous proposons aussi des visioformations interactives et gratuites
Il suffit d’une connexion internet ; vous restez chez vous et vous pouvez intervenir pour poser des questions. Rejoignez-nous sur une de ces visioformations.
Planning mensuel et inscriptions sur : http://www.a4.fr/formations
Sommaire
- 1 REGLES DE BASE
- 2 RÉGLAGES
- 3 MESSAGES D'ERREURS
- 4 PROBLÈMES AU MOMENT DE L'IMPRESSION
- 4.1 La pièce se décolle du plateau
- 4.2 L'imprimante 3D vibre anormalement
- 4.3 Blocage de l'extrusion en cours d'impression
- 4.4 Le fil de la bobine de consommable c'est cassé pendant l'impression
- 4.5 Décalage d’impression sur un (ou deux) axe(s)
- 4.6 La température affichée du plateau est très élevée mais le plateau est froid
- 4.7 Le temps de chauffe du plateau est long
- 4.8 La température du plateau est faible
- 4.9 La buse monte à une température supérieure à 260°C
- 4.10 Le radier ou les supports sont difficiles ou impossibles à détacher
- 4.11 Le corps de chauffe buse de l'imprimante 3D ne chauffe plus
- 5 LOGICIEL UP! et UP Studio
- 5.1 Conditions de réussite d'une installation de logiciel
- 5.2 Difficultés pour l'activation de UP Studio
- 5.3 La pièce au format STL a des parties rouges dans le logiciel UP!
- 5.4 Peut-on mesurer la taille de la pièce sur le logiciel UP! avant de lancer une impression ?
- 5.5 Est-il possible d'avoir plusieurs remplissages sur une même pièce ?
- 6 CONSEILS
- 6.1 Comment éviter le phénomène de warping ?
- 6.2 Comment nettoyer une buse encrassée ?
- 6.3 Précautions à prendre pour une machine non utilisées pendant plusieurs semaines
- 6.4 Durée de conservation des filaments UP Fila
- 6.5 Peut-on utiliser du filament flexible sur les imprimantes 3D UP ?
- 6.6 Existe-t-il du plastique alimentaire ?
- 6.7 Peut-on trouver des pièces déjà existantes sur Internet ?
REGLES DE BASE
Au départ et en cas de problèmes d’impression, respecter ces règles de base qui font référence pour tout test d’impression :
- Couches de 0,2 ;
- Remplissage moyen ;
- Mode normal ;
- Paramètres par défaut ;
- Filament constructeur récent ;
- On ne corrige le réglage qu'en fonction de ce que l'on observe du dépôt de la première couche sur le martyr ;
- On n'entreprend des démontages qu'en cas de blocage de l'extrusion, après avoir éliminé les causes, procédé à tous les contrôles et avoir corrigé si besoin le réglage du plateau. Qui est une des causes les plus courantes de problèmes.
Ne jamais tenter de résoudre un problème avant d’avoir fait cela (l’accumulation des réglages « personnels » provoque le plus souvent des problèmes).
Ces conseils sont dit, montrés et expliqués en détails en visioformation par Internet et vous devez commencer par y assister. Planning et inscriptions : http://www.a4.fr/formations/
RÉGLAGES
Parallélisme du plateau martyr
Le réglage mécanique de parallélisme du plateau est réalisé d’usine, mais il arrive qu’il faille le vérifier et l’ajuster. Le plateau peut être déréglé après un transport ou le passage d’une pièce chaude à une pièce froide ou le plus souvent suite à une intervention inappropriée d’un utilisateur.
- Il arrive que les vis de réglage du plateau aient été déréglées ;
- Il arrive que le plateau puisse être faussé en soulevant la machine par le plateau ou en forçant pour détacher une pièce directement sur la machine, sans avoir démonté le plateau martyre.
Il s’agit de régler le plateau parallèle aux déplacements en X et Y, puis de paramétrer sa hauteur par rapport à la buse. Dans tous les cas ces réglages ne seront retouchés que si l’on constate le décollement de pièces lors de l’impression.
Attention : vous devez toujours faire un réglage (ou un contrôle) manuel avant de faire le réglage automatique AutoLevel.
Pour bien comprendre l’utilité de ces réglages
La pièce imprimée est toujours construite sur un « radier » qui est déposé automatiquement par la machine (sauf commande spéciale dans les paramètres d’impression). Ce radier sert de couche d’accroche sur le plateau et de support stable pour l’impression de la pièce. Il constitue une référence parfaite qui gomme les éventuels défauts du plateau martyre de construction.
Les réglages du plateau n’ont pour objet que d’assurer une bonne accroche du radier :
- Si la buse est trop haute (trop éloignée du plateau), la première couche ne s’accroche pas assez solidement sur le martyre.
- Si la buse est trop basse (trop proche du plateau), elle risque de « talonner » sur le martyre, ce qui peut bloquer l’extrusion.
- Si le plateau à un défaut trop important de parallélisme, la buse sera trop haute à un endroit et trop basse à un autre.
Nota : on vise toujours le réglage de la buse le plus proche possible du plateau pour assurer la meilleure accroche du radier. La limite étant le blocage de l’extrusion (on entend alors l’entrainement du filament « claquer » lors de la dépose de la première couche du radier). Dans ce cas il suffit de décaler le paramètre de hauteur de buse de + 0,1 mm.
Origine buse
Vous devez d’abord faire le réglage du parallélisme avant de faire l'origine buse.
Le réglage de hauteur de buse doit parfois être retouché suite par exemple au remplacement de la buse ou au déplacement de la machine.
En utilisation courante ces réglages n’ont pas à être refaits tant que le radier s’accroche normalement sur le martyre.
Nota : après plusieurs utilisations, le martyre a tous ses trous bouchés par du plastique.
Il ne faut en aucun cas les déboucher. Au contraire, un martyre usé et dont les trous sont remplis accroche encore mieux le radier.
Il doit être effectué :
- systématiquement après un réglage du parallélisme ;
- systématiquement après un changement de buse ;
- si le radier se décolle (buse trop haute) ;
- si la buse talonne sur le martyre et que cela bloque l’extrusion (buse trop basse).
Le réglage s’effectue manuellement (assisté par le logiciel UP!) ou automatiquement au moyen de la commande « nozzle height detect ».
Utilisez la procédure présente dans la notice d'utilisation de votre imprimante 3D.
L'imprimante 3D ne communique pas avec l'ordinateur
Coupez l'imprimante 3D, fermez le logiciel et relancez l'ordinateur.
Vérifiez que le câble USB utilisé pour l'imprimante 3D est bien celui fourni d'origine (blindé).
Vérifiez que le câble USB n’est pas emmêlé avec d'autres câbles, notamment des câbles d'alimentation.
Relancez le logiciel et rallumez l'imprimante 3D.
Assurez-vous d'utiliser toujours les dernières versions du logiciel UP!.
Si le problème persiste, testez sur un autre port USB.
Testez sur un autre ordinateur.
Si la machine ne communique toujours pas, contactez le SAV avec le numéro de série de la machine.
Les capteurs de parallélisme (AutoLevel) et de Z (Nozzle Height Detect) ne sont pas reconnus
Avant d’avoir recours à la hotline SAV (techno@a4.fr), assurez-vous des points suivants :
Vérifiez que vous avez installé la dernière version du logiciel UP!
Les réglages automatiques ne se font pas quand la buse est trop chaude. Si le message d'erreur « Nozzle too hot. Err Code 011 ; The extruder overheat » s’affiche, il faut juste attendre que la buse refroidisse.
| UP Mini | UP Plus 2 | UP Box |
|---|---|---|
| - |
Vérifiez que le câble du capteur de planéité est bien enfoncé jusqu'au bout sur la machine et sur le capteur. Il se peut que le circuit imprimé sur lequel est fixée l'embase du connecteur aie légèrement glissé en arrière dans le support noir, ceci empêchant la connexion de se faire complètement. Il convient de le repousser pour permettre une bonne connexion. |
Le capteur de parallélisme se situe sur la tête d’impression en bas à gauche, vers l’arrière. Il est monté sur un servomoteur qui doit le faire descendre au moment de la mesure. Vérifiez que le capteur se met automatiquement en position au moment de la mesure. Vérifiez la connectique du servomoteur et du capteur. Sur un plateau dont le parallélisme est trop déréglé (écart supérieur au millimètre), la fonction AutoLevel se met en défaut. |
En dernier recours, éteignez votre machine, fermez votre logiciel UP! ; éventuellement redémarrez votre ordinateur.
Remarques : toujours s’assurer que le réglage mécanique du parallélisme est correct avant d'utiliser la fonction automatique AutoLevel (la fonction AutoLevel ne corrige pas les écarts supérieurs au mm). Le capteur de Z n’est pas très précis. Le réglage manuel de Z est souvent préférable.
La prise d'origine est incomplète
Contactez le SAV avec le numéro de série de la machine.
MESSAGES D'ERREURS
Alerte Manque de matière avec UP Studio
La machine ne pèse pas la bobine de filament mais elle sait exactement ce qu’elle consomme.
Dans le menu maintenance, on peut renseigner le poids de filament que l’on charge dans la machine.
La machine sait avec précision ce qu’elle consomme pour chaque impression et le soustrait automatiquement du poids indiqué au départ.
A chaque nouvelle impression l’automatisme compare ce qui va être consommé et ce qui reste en théorie sur la bobine.
Si il n’y a pas assez de matière pour réaliser la pièce, un message d’alerte apparait et le processus est interrompu jusqu’à ce que vous répondiez :
- Yes : l’impression reprend « à vos risques et périls » ;
- No : l’impression est annulée et à vous d’indiquer un nouveau poids dans le menu « maintenance » avant de relancer l’impression.
A chaque changement pour une bobine neuve, il est facile d’indiquer le poids de filament.
Mais lorsque l’on installe une bobine entamée, il faudrait la peser et soustraire le poids du bobineau vide (220 g pour les filaments UP Fila) pour entrer une valeur exacte.
En pratique, en usage courant, quand on n’a pas vraiment besoin que la machine nous alerte en cas de manque de matière, on fait ça un peu au pif ou on ne renseigne rien du tout !
Dès lors à un moment la machine envoie un message d’alerte « attention, pas assez de matière pour réaliser votre pièce ».
Pour des relativement petites pièces, on regarde la bobine, on voit bien qu’il y a assez de filament et on clique « cancel ». L’impression continue normalement. (si on clique « OK », l’impression est annulée et la machine attend qu’on lui indique un poids matière).
Le fait d’avoir renseigné correctement le poids matière n’est vraiment utile que si on fait une grande pièce qui va consommer une part importante de la bobine ; dans ce cas c’est bien d’avoir la certitude qu’il y aura assez de matière pour aller au bout de l’impression car à l’œil ce n’est pas évident à évaluer.
C’est dommage de rater une impression de grande pièce, qui va durer des heures, parce qu’à 5 minutes de la fin, la machine imprime dans le vide par manque de matière !
En résumé, la fonction de décompte de matière consommée n’est valide que si on renseigne le poids matière à chaque changement de bobine.
Sinon on passe outre les alertes de la machine et on poursuit les impressions.
Pour éviter une alerte à chaque impression, on rentre une valeur de poids. Certains mettent 1 kg pour être tranquilles un moment, d’autres entrent une valeur au jugé et d’autres (rares) pèsent leur bobine.
Message d’erreur à l'utilisation du capteur de planéité
Avant d’avoir recours à la hotline SAV, assurez-vous des points suivants :
Vérifiez que vous avez installé la dernière version du logiciel UP!
Les réglages automatiques ne se font pas quand la buse est trop chaude. Si le message d'erreur « Nozzle too hot. Err Code 011 ; The extruder overheat » s’affiche, il faut juste attendre que la buse refroidisse.
| UP Mini | UP Plus 2 | UP Box |
|---|---|---|
| - |
Vérifiez que le câble du capteur de planéité est bien enfoncé jusqu'au bout sur la machine et sur le capteur. Il se peut que le circuit imprimé sur lequel est fixée l'embase du connecteur aie légèrement glissé en arrière dans le support noir, ceci empêchant la connexion de se faire complètement. Il convient de le repousser pour permettre une bonne connexion. |
Le capteur de parallélisme se situe sur la tête d’impression en bas à gauche, vers l’arrière. Il est monté sur un servomoteur qui doit le faire descendre au moment de la mesure. Vérifiez que le capteur se met automatiquement en position au moment de la mesure. Vérifiez la connectique du servomoteur et du capteur. Sur un plateau dont le parallélisme est trop déréglé (écart supérieur au millimètre), la fonction AutoLevel se met en défaut. |
En dernier recours, éteignez votre machine, fermez votre logiciel UP! ; éventuellement redémarrez votre ordinateur.
Remarques : toujours s’assurer que le réglage mécanique du parallélisme est correct avant d'utiliser la fonction automatique AutoLevel (la fonction AutoLevel ne corrige pas les écarts supérieurs au millimètre). Le capteur de Z n’est pas très précis. Le réglage manuel de Z est souvent préférable.
Aucun Modèle ou Support
Ce message est lié à un angle de support probablement trop petit et incompatible avec la construction du modèle. Cela peut se produire si vous avez modifié l’angle de support dans les préférences d’impression. Revenir aux paramètres par défaut, ou augmentez la valeur de l’angle du support jusqu’à disparition du message, ou tentez quand même l’impression.
Manque winusb.dll
Vous devez installer le fichier Winusb.dll dans le dossier C:\Windows\System32 (ou réinstallez le logiciel UP! ; normalement le winusb.dll s’installe automatiquement).
Fichier .dll et procédure pour Windows 7
Fichier .dll et procédure pour Windows XP
Erreur carte SD
La carte SD est située sur la carte mère de la machine, elle garde en mémoire les paramètres de réglages et les données d’impression de la dernière pièce imprimée.
Il peut arriver qu’elle soit mal enclenchée ou que sa mémoire soit endommagée.
Il conviendra, dans un premier temps, de vérifier le bon enclenchement de la carte SD en la retirant puis en la réenclenchant dans son support. Si cela ne suffit pas on pourra le reformater ou la remplacer.
Cela suppose d’accéder à la carte mère en démontant un panneau de la machine. Cela doit se faire avec toutes les précautions d’usage, en particulier machine déconnectée du secteur.
Sous garantie, il vous est proposé de le faire vous-même sous notre responsabilité. Contactez le SAV avec le numéro de série de votre machine afin que l’on vous fasse parvenir la procédure.
Nozzle too hot. Err Code 011 ; The extruder overheat
Contactez le SAV avec votre numéro de série.
PROBLÈMES AU MOMENT DE L'IMPRESSION
La pièce se décolle du plateau
Le décollement des pièces pendant l'impression peut avoir plusieurs causes.
Il est nécessaire de contrôler les points suivants :
- Vous devez vous assurer que la trémie de ventilation est bien fermée (la petite poignée de la trappe doit être horizontale).
- La buse est peut-être trop éloignée du plateau lors de l'impression de la première couche de radier. Le plastique n’est pas assez incrusté sur le plateau martyr. Il faut vérifier le parallélisme du plateau.
- Ensuite on règle la hauteur de buse.
- Vous devez vous assurer que le plateau chauffe correctement. Si vous imprimez de grandes pièces, il est nécessaire de faire une préchauffe du plateau.
- Vous devez vous assurer que le bon matériel est sélectionné dans le logiciel UP! dans le menu Maintenance/Nouvelle bobine ABS, ABS+, PLA.
- Vous devez vous assurer que la machine n’est pas dans une zone à courant d'air. Si c'est le cas, il est préférable d'utiliser un carter de protection (valable pour une UP Plus 2 uniquement).
- La forme de certaines pièces crée des zones de déformation au moment du refroidissement et provoque des décollements à certains endroits. Il est préférable d’utiliser du PLA (qui se déforme moins) ou de l'ABS+.
Après avoir vérifié ces points, retentez une impression. Les premiers fils déposés sur le plateau doivent être bien écrasés et faire des bandes de 2 à 3 mm de large. Ça ne doit pas se décoller facilement avec l’ongle.
Si le problème persiste, contactez-nousavec le numéro de série de votre machine.
L'imprimante 3D vibre anormalement
Vérifiez le guide sur le côté de la machine, il est probablement cassé.
C'est une pièce qui est imprimée en 3D et que vous pouvez réimprimer vous-mêmes.
Le fichier se trouve sur votre ordinateur dans C:\Program Files\UP\Example\UP Plus Spare Parts et se nomme Z Fixer-V14.UP3.
Une fois la pièce imprimée contactez le SAV avec le numéro de série de votre machine afin que l’on vous fasse parvenir la procédure pour procéder au remplacement.
Si la pièce n'est pas cassée, contactez le SAV.
Blocage de l'extrusion en cours d'impression
Le blocage du filament se résout le plus souvent très facilement. L’extrudeur est un mécanisme sensible qui tolère peu les perturbations. Ainsi tout ce qui gêne l’entrainement du filament peut provoquer son dysfonctionnement, voir son blocage.
Les symptômes
Le dysfonctionnement de l’extrudeur se traduit par une dégradation de la qualité ou l’arrêt de l’impression :
- Lors d’une extrusion, le fil part franchement de côté.
- Le fil extrudé est irrégulier.
- La qualité d’impression se dégrade, les surfaces latérales ne sont plus aussi lisses ;
- Les couches de matière ne sont pas bien soudées ; la pièce se destratifie.
- L’extrusion se bloque en cours d’impression.
Avec le temps ou suite à un blocage du filament, le mécanisme d’entrainement a pu s’encrasser et finir par ne plus entraîner le filament.
Comment repérer une bonne ou mauvaise extrusion
En cas de blocage, c’est évident !
Sinon il est conseillé d’extruder régulièrement une ou deux fois à vide : le filament extrudé doit sortir bien droit, être lisse entre deux doigts et de diamètre régulier (0,4 à 0,5 mm). Un filament trop fin ou avec trop d’irrégularités est le signe d’un extrudeur qui fonctionne mal, d’une buse encrassée ou d’un mauvais filament (périmé ou inadapté).
A ne pas faire
- Ne pas essayer de bricoler les paramètres, la buse ou l’extrudeur.
- Ne pas toucher aux températures recommandées.
- Ne pas commencer par démonter l’extrudeur ou changer la buse.
Il faut faire confiance à la machine : avec les paramètres constructeurs et un filament constructeur récent, ça marche à tous les coups si la machine n’a pas de problème de panne ou de réglage ou d’extrudeur encrassé
A faire impérativement
- reprendre un filament constructeur récent ;
- utiliser les paramètres d’impression par défaut en mode normal, couches de 0,2. Ainsi on élimine d’entrée les causes les plus fréquentes de blocage soit mauvais filament, filament périmé ou réglages « exotiques ».
- vérifier que le bon matériau a bien été paramétré (vérifiez vraiment : c’est un grand classique : la machine attend du PLA et porte une bobine ABS) ;
- vérifier que le petit clapet sur la tête d’impression est bien à l’horizontale (sauf exception, en été, avec du PLA, il ne faut jamais ventiler la buse) ;
- vérifier que rien ne gêne le bon déroulement de la bobine de filament ;
- vérifier que les connecteurs sur la tête d’impression sont bien enfichés.
Si le problème persiste
Il s’agit probablement d’un encrassement de l’extrudeur qui peut avoir plusieurs causes.
Cause la plus fréquente : un réglage trop haut du plateau
Lors de la première couche de radier, si la buse talonne sur le martyre, cela bloque ou gène l’extrusion et fait ripper le pignon d’entrainement de l’extrudeur. Il en résulte un blocage immédiat ou différé de quelques minutes (ou dizaines de minutes). Lorsque le système monte en température, que la tête est plus chaude et que le filament se ramollit un peu sous cette chaleur, l’entrainement perd de son efficacité et cela peut suffire à provoquer le blocage sur un extrudeur un peu encrassé.
C’est l’observation du dépôt de la première couche qui vous renseigne le mieux sur le réglage de hauteur.
- A gauche, réglage trop bas : le filament n’est pas écrasé et n’accroche pas ; la pièce va se décoller.
- Au milieu (205,5) c’est correct : le filament est extrudé sans difficulté et s’accroche bien sur le martyr.
- A droite, réglage trop haut : la buse talonne sur le martyre, l’extrusion peine et le filament sort mal, l’extrudeur s’encrasse et va bientôt se bloquer.
Lorsque l’on constate un défaut de réglage, il est rarement nécessaire de refaire le réglage manuellement (au moyen de la cale d’épaisseur) ou automatiquement (avec le capteur automatique). Il suffit le plus souvent, dans le menu maintenance, de corriger manuellement la valeur du réglage en ajoutant ou retirant 1 dixième ou deux, puis valider et vérifier que la valeur de réglage indiquée est bien modifiée. Ca va plus vite c’est plus facile et plus fiable que de refaire des mesures.
Autre cause de blocage : l’encrassement de la buse
Cela peut être dû à l’utilisation préalable d’un filament chargé de poudres ou fibres ou d’un filament qui s’est bloqué à un moment et à « grillé » dans la buse. Il faut savoir q’une buse est toujours obstruée de plastique dès qu’elle a été utilisée une fois ; ça ne veut pas dire qu’elle est encrassée de calamine ou de plastique brûlé.
- Extruder plusieurs fois à vide, si possible avec le filament de nettoyage.
- Si le blocage persiste, démonter la buse, et extruder plusieurs fois à vide sans la buse (ça dégage bien l’extrudeur) et remonter la buse neuve ou décrassée. (aidez-vous de notre procédure)
Il faut probablement ensuite réajuster le réglage de Z car selon le serrage de la buse, sa hauteur peut varier un peu. Réglage du parallélisme du plateau et Origine buse.
- Si le blocage persiste, il faut démonter la tête pour nettoyer les dents du pignon d’entrainement (brosse à dent ; surtout pas d’objet métallique). Contactez le SAV avec le numéro de série de votre machine afin que l’on vous fasse parvenir la procédure.
Le fil de la bobine de consommable c'est cassé pendant l'impression
Si vous utilisez du PLA, cette matière est plus fragile et cassante. Il faut prendre des précautions lorsque vous positionnez votre bobine pour éviter des angles trop importants et des zones de cassures.
D’une manière générale, que ce soit du PLA ou de l'ABS, si le matériau est trop ancien il devient cassant. La bobine n'est plus, ou difficilement, utilisable. Le résultat est le même si le matériau n’a pas été stocké dans de bonnes conditions.
Une bobine ouverte doit être utilisée dans l'année et doit être stockée à l’abri de la lumière et de l’humidité.
Décalage d’impression sur un (ou deux) axe(s)
Vérifiez que le plateau martyr est bien fixé.
Si le décalage est régulier, il faut utiliser la fonction Etalonnage du menu Impression 3D.
Si le décalage est de type "marche", c’est peut-être une perte de pas d’un moteur d’axe. Il faut vérifier si rien ne freine son déplacement, comme un objet frottant sur la courroie crantée ou sur le pignon de sortie moteur ou de palier.
Si après ces vérifications, le problème persiste, contactez le SAV avec le numéro de série de votre machine.
La température affichée du plateau est très élevée mais le plateau est froid
Contactez le SAV avec votre numéro de série.
Le temps de chauffe du plateau est long
Supérieur à 30 min pour atteindre 100°C pour de l'ABS.
Supérieur à 30 min pour atteindre 50°C pour du PLA.
Contactez le SAV avec votre numéro de série.
La température du plateau est faible
Après un préchauffage de plus de 30 minutes, si la température du plateau est à température ambiante (moins de 30°C) c'est probablement un dysfonctionnement du corps de chauffe, contactez le SAV avec votre numéro de série.
La buse monte à une température supérieure à 260°C
Contactez le SAV avec votre numéro de série.
Le radier ou les supports sont difficiles ou impossibles à détacher
Il peut y avoir plusieurs causes au problème de pièce collée au radier ou aux supports.
Le plus souvent c'est lié à un mauvais réglage du plateau de l'imprimante, mais cela peut être aussi une question de qualité du filament (mauvais ou dégradé).
Si le réglage du plateau est trop bas et que la première couche du radier n'est pas assez accrochée au martyr, à un moment la pièce risque de se soulever un peu.
Hors lorsque la machine dépose un filament qui ne doit pas coller sur les supports ou le radier, ce filament n'est pas écrasé sur la couche inférieure sinon il y aurait fusion des couches.
C'est le cas de la première couche de la pièce déposée sur le radier ou une partie du support.
Le plateau se baisse un peu pour que le filament soit juste posé, mais sans être irrémédiablement soudé au radier ou support.
On comprend que si la pièce s'est soulevée un peu lors de l'impression la buse percute le radier ou le support et le filament au lieu d'être juste déposé, est écrasé et soudé dessus.
C'est la causes la plus classiques de supports ou radier indétachables de la pièce.
C'est donc dû à un mauvais réglage du plateau martyr avec une première couche de filament qui n'accroche pas assez : plateau un peu trop bas.
Ce problème va se produire davantage pour des grandes pièces, surtout en ABS.
Même avec un plateau bien réglé, pour les grandes pièces il convient de préchauffer le plateau et pour les machines ouvertes (UP Plus 2), de les couvrir pour maintenir une bonne chaleur autour de la pièce en construction (ça évite qu'elle ne se déforme trop).
Nota : à contrario si le plateau est réglée trop haut et que la buse est trop proche du martyr, la première couche peine à être extrudée.
L'entraînement du filament ripe, et la roue denté de l'extrudeur s'encrasse jusqu'à ne plus entraîner efficacement le filament.
Il s'ensuit plus tard un blocage de l'extrusion et la nécessité de nettoyer la tête d'extrusion.
Le blocage de l'extrusion est le deuxième grand classique problème rencontré avec l'impression 3D à filament fondu.
Les novices qui ne comprennent pas d’où vient le problème sont toujours tentés de commencer par démonter la buse, ce qui est le plus souvent inutile et ne résout pas le problème (avec de surcroît un risque de casser le corps de chauffe de buse).
Le corps de chauffe buse de l'imprimante 3D ne chauffe plus
Vérifiez que le câble nappe est bien connecté.
Faites un test en mode manuel (menu Maintenance) et vérifiez si la température monte ou pas.
Si la température ne monte pas, contactez le SAV avec votre numéro de série.
Si la température monte mais que ça n'extrude pas, il faut nettoyer l’extrudeur. Voir la procédure de nettoyage correspondante.
LOGICIEL UP! et UP Studio
Conditions de réussite d'une installation de logiciel
- Avoir désactivé sur la machine les paramètres de contrôle de compte utilisateurs- UAC (rebooter après avoir modifié).
- Etre logué en administrateur local
- Avoir désactivé antivirus et Firewall
- Lancer le Setup en faisant un clic droit dessus « exécuter en tant qu'administrateur »
- Faire appel si besoin à l’administrateur réseau pour qu’il autorise la connexion automatique au site de l’éditeur, pour l’enregistrement du logiciel.
Nota : les problèmes d’installation proviennent jusqu’à présent dans 100% des cas, des protections installées sur les réseaux des établissements.
Difficultés pour l'activation de UP Studio
Pour utiliser toutes les fonctions de UP Studio et ne pas être bloqué au bout de 20 impressions, il faut créer un compte en fournissant une adresse email et un mot de passe.
Ensuite il faut activer le compte.
Il faut que l’ordinateur puisse se connecter aux sites de Tiertime.
Les configurations particulières, les pare-feux des établissements peuvent bloquer la connexion.
A l’usage de l’administrateurs réseau :
- Ports utilisés par l’application UP Studio : 8016 et 8017.
- Les domaines auxquels les ordinateurs doivent pouvoir se connecter : www.up3d.com et www.pp3dp.com
Si vous ne recevez pas l'e-mail pour l'activation de UP Studio, vérifier dans les spam et courriers indésirables de votre boîte de réception.
Sinon faite la demande d’activation en suivant ce lien : https://www.up3d.com/huland/web?locale=en&actionName=resendActivateMail
Nota : lorsque votre adresse email a déjà été enregistrée dans le système, vous ne pouvez plus recréer un autre compte avec cette même adresse. Il faut juste activer le compte avec le lien donné ci-dessus.
Si vous avez perdu votre mot de passe, utiliser la fonction ad hoc dans UP Studio.
Si le logiciel ne se lance pas du tout, c’est lié très probablement à un problème particulier de configuration et/ou d’installation sur votre poste et/ou réseau.
Vérifiez par exemple que vous avez bien installé une version compatible (32 ou 64 bits) et que l’ordinateur fonctionne sous une version compatible de Windows ou OS.
Vérifiez que le pare-feu est bien désactivé lors du téléchargement et de l’installation du logiciel.
La pièce au format STL a des parties rouges dans le logiciel UP!
La couleur rouge sur un modèle dans le logiciel UP! signifie qu'il y a un problème dans la génération du STL. Cela peut être dû à une erreur de modélisation (surface non fermée, …), cela arrive souvent avec des logiciels surfaciques mal maitrisés (par exemple Sketchup).
Le logiciel UP! permet un certain niveau de correction des petits défauts (menu Édition/Auto-Réparation). Pour de plus gros défauts, vous pouvez tenter une impression et si la pièce sort mal, vous devrez reprendre le fichier en CAO.
Peut-on mesurer la taille de la pièce sur le logiciel UP! avant de lancer une impression ?
En cliquant sur l'objet, une fenêtre d'information donne le volume inscrit de la pièce. Cependant, le logiciel UP! n'est pas un logiciel de CAO, il ne permet donc pas de prendre des côtes précises.
Est-il possible d'avoir plusieurs remplissages sur une même pièce ?
Le logiciel UP! ne le permet pas.
CONSEILS
Comment éviter le phénomène de warping ?
Le warping est une réaction thermique se traduisant par une rétractation du plastique lorsque celui-ci refroidit, déformant alors l'objet imprimé.
Quelques conseils simples pour éviter ce phénomène :
- Faire un préchauffage du plateau ;
- Bien régler sa machine pour avoir une bonne accroche du radier ;
- Préférer une machine fermée ou machine couverte ;
- Utiliser un bon filament (bonne qualité et pas dégradé) ;
- Mettre plus de support (80° au lieu des 30° par défaut) ;
- Imprimer avec des couches de 0,2 maximum ;
- Utiliser un extrudeur en bon état de marche.
Pour imprimer des grandes pièces, il est préférable d'utiliser de l'ABS+ ou du PLA (pour un prototype).
Comment nettoyer une buse encrassée ?
Dans le cas d’une utilisation de votre imprimante 3D avec de l’ABS, le nettoyage de la buse consiste à faire disparaître les impuretés présentes. Le diluant de l'ABS étant l'acétone, il faut faire tremper les buses dans ce produit pendant plusieurs semaines afin de dissoudre les impuretés.
Autre solution : passer votre buse à la pyrolyse du four !
En moyenne on permutera de buse après 4 ou 5 kg de matière consommée, ou une fois par an. Mais l’utilisation régulière du filament de nettoyage prolonge quasiment à demeure l’efficacité de la buse.
Avec les deux buses que nous fournissons systématiquement, vous devriez pouvoir fonctionner à vie.
Ne jamais utiliser d’outil type foret pour déboucher une buse : ça la raye et ça la tue. La moindre rayure dans le conduit de la buse, accroche de la matière qui stagne et charbonne très vite, l’obstruant partiellement au bout de moins d’une heure d’utilisation.
L’extérieur de la buse noirci très rapidement après les premières utilisations. Le plastique fondu remonte en effet sur ses faces extérieures et charbonne. Cela est inévitable et n’a aucune influence sur l’impression. Essuyer simplement de temps en temps la buse avec un chiffon de coton humide pour éviter les amas de matière.
Nota : si on utilise des filaments « spéciaux » chargés de poudres de bois, de métal ou autres fibres, il se peut que la buse soit abîmée, usée, rayée ou obstruée irrémédiablement. Dans ce cas seulement elle peut ne pas être récupérable.
Suivez la procédure permettant de démonter et remonter une buse sans risque.
Précautions à prendre pour une machine non utilisées pendant plusieurs semaines
Pour la période estivale des établissements scolaires, les imprimantes 3D ne sont pas utilisées pendant 2 mois. Il est bon de prendre quelques précautions.
Il faut stocker les machines à l’abri de l’humidité. A la reprise d'utilisation, il est préférable de faire plusieurs extrusions manuelles, de préférence avec un filament de nettoyage.
Vous pouvez aussi contrôler les axes, les dépoussiérer et les graisser.
Concernant les bobines il faut les stocker impérativement à l’abri de l'humidité et de la lumière. Remettez-les, de préférence, dans leur sachet avec la pochette absorbeur d’humidité (gel de silice).
Durée de conservation des filaments UP Fila
Avant ouverture, si les filaments sont conservés dans une pièce tempérée, dans la boîte et le sachet sous vide d’origine, ils se conserve 1 an minimum ; 2 ans sans problème en pratique. On constate une dégradation de certaines bobines à 3 ans.
Après ouverture, la durée de conservation dépend des conditions de stockage. Les filaments sont dégradés par :
- l’exposition à la lumière,
- le froid,
- l’humidité.
Il n’y a pas de règle absolue. Un filament bien conservé peut rester bon après plus de 1 an. A contrario on a vue des filaments devenus mauvais après seulement 2 mois.
Nous conseillons de toujours écrire la date d’ouverture sur l’étiquette de la bobine.
Une proportion importante des problèmes d’extrusion et d’échec de l’impression est due à la mauvaise qualité ou qualité dégradée du filament.
Un filament dégradé se traduit par :
- une extrusion irrégulière. Le filament extrudé à vide doit être lisse et régulier. Les petites bulles, les irrégularités sensibles en le faisant glisser entre deux doigts traduisent un problème d’extrusion qui peut être le plus souvent dû au filament lui-même.
- La destratification des couches, le blocage de l’extrusion peuvent être dus à la qualité du filament.
C’est pourquoi lorsque l’on rencontre des difficultés d’impression, la première chose à faire avant de démonter sa machine ou dérégler les paramètres d’impression, est de recommencer avec un filament dont on est sûr de la qualité. C'est à dire un filament UP Fila récent.
Peut-on utiliser du filament flexible sur les imprimantes 3D UP ?
A l’issue de très nombreux tests, nous avons sélectionné des filaments flexibles de qualité et fiable pour une utilisation sur nos machines UP. Ils sont réguliers en fabrication, de diamètre précis.
Les filaments flexibles sont plus difficiles à entrainer dans les extrudeurs. Moyennant quelques précautions d'utilisation, vous pourrez sans problème utiliser nos filaments sur votre imprimante UP.
Attention : les filaments spéciaux sont utilisables avec certaines restrictions. Consultez les conditions d'utilisation.
Existe-t-il du plastique alimentaire ?
Non, mais vous pouvez utiliser un post traitement type verni alimentaire.
Peut-on trouver des pièces déjà existantes sur Internet ?
Oui on trouve sur Internet différents sites proposant des modèles de pièces en téléchargement, notamment sur les sites https://cults3d.com et https://www.thingiverse.com
Vous trouverez sur notre site réservé aux imprimantes 3D UP quelques modèles de pièces à télécharger pour vous familiariser avec votre imprimante 3D.