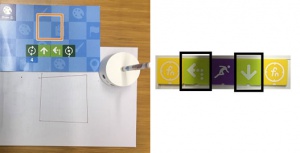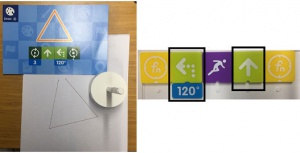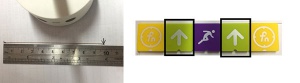Matatalab : Différence entre versions
(→Le robot n'est pas bien réglé, il ne réalise pas les angles ou les distances correctement) |
|||
| (31 révisions intermédiaires par 3 utilisateurs non affichées) | |||
| Ligne 2 : | Ligne 2 : | ||
[[Fichier:Ml-10001_06.jpg|droite|250px|]] | [[Fichier:Ml-10001_06.jpg|droite|250px|]] | ||
| − | == '''Ressources | + | == '''Ressources''' == |
| + | === Coder avec le Coding Set Matatalab=== | ||
| + | Le Coding Set Matatalab se programme : | ||
| + | * sans écran ni ordinateur à l'aide des [https://www.a4.fr/robotique-programmation/robots-programmables/matatalab/matatalab-coding-set.html dominos de codage colorés] | ||
| + | * par blocs avec [https://www.a4.fr/wiki/index.php?title=Scratch_mBlock Scratch] | ||
| + | * en ligne avec [http://play.matatalab.com/#try Matatalab Simulation] | ||
| + | <br/> | ||
| − | * [ | + | === Ressources téléchargeables=== |
| − | * [ | + | * [https://www.a4telechargement.fr/ML-Matatalab/D-ML-PACK-CP1_Challenge-Prog2.pdf Dossier et corrigés des Activités challenge - Pack réf. ML-PACK-CP1] |
| − | * [ | + | * [https://www.a4telechargement.fr/ML-Matatalab/ML-Matatalab-Lettres_avec_matatalab.pdf Cartes alphabet - Permet de dessiner des lettres avec l'aide du Matatalab] |
| + | * [https://www.a4telechargement.fr/ML-Matatalab/ML-Chiffres_avec_Matatalab.pdf Cartes alphabet - Permet de dessiner des chiffres avec l'aide du Matatalab] | ||
| + | * [https://prim61.discip.ac-caen.fr/Matatalab Défis pour apprendre à programmer le Matatabot - Académie de Normandie] | ||
| + | * [https://laclassedelollie.fr/2020/04/14/le-codage-avec-matatalab/ Le codage avec Matatalab en cycle II - La classe de Lollie] | ||
| + | * [https://codefi.dane.ac-versailles.fr/mon-compte/mes-defis/article/defi-matatalab# Défi Matatalab - CODEFI / DANE de Versailles] | ||
| + | * [https://classetice.fr/category/robotique-et-programmation/activites-debranchees/ Activités débranchées - ClasseTICE] | ||
| + | * [https://www.youtube.com/watch?v=FWH0vUWtisY&list=PLddpFrs5nziERxqlrqjhsOKlhBBXf0BmJ&index=4 Vidéo - Comment utiliser le robot en classe] | ||
<br/> | <br/> | ||
| + | |||
| + | == '''VISIOTEC Matatalab ''' == | ||
| + | * [https://www.a4.fr/formations#Planning Accéder au planning d'inscription à la vision formation] | ||
| + | |||
| + | <br/> | ||
| + | |||
| + | == '''FAQ''' == | ||
| + | === 1) Mise en service du robot et de la tour === | ||
| + | Mise en service : | ||
| + | * La tour et le robot doivent être chargés à l'aide d'un cordon type USB/USB C connecté à un adaptateur secteur 5V. Leur LED témoin devient verte lorsqu'ils sont suffisamment chargés. <br/> | ||
| + | * Positionner la tour sur le plateau de programmation, mettre sous tension la tour puis le robot (ordre indifférent) en appuyant sur leur bouton de mise sous tension. <br/> | ||
| + | * Les LED témoins de la tour et du robot s’allument, clignotent puis passent au bleu fixe après quelques secondes. Le robot et la tour émettent un son ("dong" "dong") lorsqu'ils sont associés. <br/> | ||
| + | <br/> | ||
| + | Pour vérifier le bon fonctionnement : | ||
| + | * Disposez un domino de mouvement (flèche) sur le plateau de programmation. | ||
| + | * Puis appuyez sur le bouton "Play" du plateau de programmation et vérifiez que le roues du robot tournent.<br/> | ||
| + | <br/> | ||
| + | Note : | ||
| + | * Chaque robot s'associe automatiquement à sa tour (par liaison Bluetooth). | ||
| + | * Il est possible d'utiliser simultanément une infinité (ou presque) de robot dans un même lieu. | ||
<br/> | <br/> | ||
<br/> | <br/> | ||
| − | == ' | + | === 2) Le robot n'avance pas malgré les blocs de programmation placés sur le plateau de programmation === |
| − | * | + | * Le robot et la tour ne pas correctement chargés, voir "Mise en service" ci-dessus <br/> |
<br/> | <br/> | ||
| + | * Il peut s'agir d’un problème d'association entre la tour et le robot.<br/> | ||
| + | Pour réinitialiser l’association allumez la tour et le robot. <br/> | ||
| + | Puis appuyez 3 fois de suite sur le bouton d’allumage de la tour. Un petit son doit se faire entendre du robot. <br/> | ||
| + | Ensuite éteindre et rallumer les deux. Ils doivent maintenant être associés et fonctionnels. | ||
<br/> | <br/> | ||
<br/> | <br/> | ||
| − | == | + | === 3) Le robot n'est pas bien réglé, il ne réalise pas les angles ou les distances correctement === |
| − | + | Au cours temps on peut constater une petite variation des angles et des distances parcourus par le robot.<br/> La précision de déplacement normale est de ±2 mm tous les 100 mm parcourus et de ± 2° pour les angles.<br/> | |
| − | + | <br> | |
| − | + | * Le bon fonctionnement peut être vérifié en faisant dessiner le robot et en relevant les distances ou angles à l'aide d'une règle graduée et d'un rapporteur d'angle.<br/> | |
| − | + | * Avant de procéder à un réajustement, commencez par '''vérifier que les bandages caoutchouc des roues ne sont pas encrassés'''. Les différences d'adhérences d'une roue à l'autre accentuent les décalages dans les déplacements. <br/> | |
| − | + | * Le cas échéant, vous pouvez procéder à un réglage pour réajuster les roues en utilisant des séquences spéciales de programmation comme indiquées ci-après. On procède au réglage par approches successives en faisant des relevés après avoir augmenté ou diminué le pas de l'angle ou de la distance à parcourir. | |
| − | + | <br/> | |
| − | + | ||
| − | + | ||
| − | + | ||
| − | + | ||
| − | + | ||
| − | + | ||
| − | + | ||
| − | + | ||
| − | + | ||
| − | === | + | === 4) Le robot ne réalise pas les angles demandés === |
| − | + | ||
| − | + | ||
| − | + | ||
| − | + | ||
| − | + | ||
| − | + | ||
| − | + | ||
| − | + | ||
| − | + | ||
Il peut y avoir ± 2° de marge d'erreur lorsque le robot tourne et trace un angle.<br/> | Il peut y avoir ± 2° de marge d'erreur lorsque le robot tourne et trace un angle.<br/> | ||
| + | <br/> | ||
Si vous trouvez que l'erreur devient plus importante, vous pouvez ajuster l'angle de rotation :<br/> | Si vous trouvez que l'erreur devient plus importante, vous pouvez ajuster l'angle de rotation :<br/> | ||
* Une fois l'association entre la tour et le robot établie, placez les dominos sur le plateau de programmation comme indiqué sur les images ci-dessous, selon le cas de figure.<br/> | * Une fois l'association entre la tour et le robot établie, placez les dominos sur le plateau de programmation comme indiqué sur les images ci-dessous, selon le cas de figure.<br/> | ||
| Ligne 80 : | Ligne 99 : | ||
<br/> | <br/> | ||
| − | ===Les pas réalisés par le robot ne font pas 10 cm=== | + | ===5 ) Les pas réalisés par le robot ne font pas 10 cm=== |
Lorsque le MatataBot avance et qu'il est évident que chaque pas mesure moins de 10 cm, vous pouvez utiliser la séquence ci-dessous pour allonger la distance du pas.<br/> | Lorsque le MatataBot avance et qu'il est évident que chaque pas mesure moins de 10 cm, vous pouvez utiliser la séquence ci-dessous pour allonger la distance du pas.<br/> | ||
| + | |||
* Une fois la connexion entre la tour de commande et le MatataBot établie, placez les blocs de codage sur le plateau de contrôle comme indiqué sur les images ci-dessous. | * Une fois la connexion entre la tour de commande et le MatataBot établie, placez les blocs de codage sur le plateau de contrôle comme indiqué sur les images ci-dessous. | ||
| − | * | + | * Ensuite, appuyez sur le bouton de démarrage. Le MatataBot exécute la commande et l'ajustement est effectué. |
| − | + | * Chaque réglage allonge / raccourcit la distance de pas de 0,6 cm. | |
| − | Si vous | + | * Si vous effectuez un mauvais réglage, vous pouvez appuyer sur le bouton marche / arrêt pendant 20 secondes pour éteindre le MatataBot, il sera réinitialisé. |
[[Fichier:ML-CAS3-FAQ_V2.jpg|300px|vignette|gauche|Pas de 10 cm]] | [[Fichier:ML-CAS3-FAQ_V2.jpg|300px|vignette|gauche|Pas de 10 cm]] | ||
Version actuelle en date du 18 octobre 2023 à 14:34
Ressources
Coder avec le Coding Set Matatalab
Le Coding Set Matatalab se programme :
- sans écran ni ordinateur à l'aide des dominos de codage colorés
- par blocs avec Scratch
- en ligne avec Matatalab Simulation
Ressources téléchargeables
- Dossier et corrigés des Activités challenge - Pack réf. ML-PACK-CP1
- Cartes alphabet - Permet de dessiner des lettres avec l'aide du Matatalab
- Cartes alphabet - Permet de dessiner des chiffres avec l'aide du Matatalab
- Défis pour apprendre à programmer le Matatabot - Académie de Normandie
- Le codage avec Matatalab en cycle II - La classe de Lollie
- Défi Matatalab - CODEFI / DANE de Versailles
- Activités débranchées - ClasseTICE
- Vidéo - Comment utiliser le robot en classe
VISIOTEC Matatalab
FAQ
1) Mise en service du robot et de la tour
Mise en service :
- La tour et le robot doivent être chargés à l'aide d'un cordon type USB/USB C connecté à un adaptateur secteur 5V. Leur LED témoin devient verte lorsqu'ils sont suffisamment chargés.
- Positionner la tour sur le plateau de programmation, mettre sous tension la tour puis le robot (ordre indifférent) en appuyant sur leur bouton de mise sous tension.
- Les LED témoins de la tour et du robot s’allument, clignotent puis passent au bleu fixe après quelques secondes. Le robot et la tour émettent un son ("dong" "dong") lorsqu'ils sont associés.
Pour vérifier le bon fonctionnement :
- Disposez un domino de mouvement (flèche) sur le plateau de programmation.
- Puis appuyez sur le bouton "Play" du plateau de programmation et vérifiez que le roues du robot tournent.
Note :
- Chaque robot s'associe automatiquement à sa tour (par liaison Bluetooth).
- Il est possible d'utiliser simultanément une infinité (ou presque) de robot dans un même lieu.
2) Le robot n'avance pas malgré les blocs de programmation placés sur le plateau de programmation
- Le robot et la tour ne pas correctement chargés, voir "Mise en service" ci-dessus
- Il peut s'agir d’un problème d'association entre la tour et le robot.
Pour réinitialiser l’association allumez la tour et le robot.
Puis appuyez 3 fois de suite sur le bouton d’allumage de la tour. Un petit son doit se faire entendre du robot.
Ensuite éteindre et rallumer les deux. Ils doivent maintenant être associés et fonctionnels.
3) Le robot n'est pas bien réglé, il ne réalise pas les angles ou les distances correctement
Au cours temps on peut constater une petite variation des angles et des distances parcourus par le robot.
La précision de déplacement normale est de ±2 mm tous les 100 mm parcourus et de ± 2° pour les angles.
- Le bon fonctionnement peut être vérifié en faisant dessiner le robot et en relevant les distances ou angles à l'aide d'une règle graduée et d'un rapporteur d'angle.
- Avant de procéder à un réajustement, commencez par vérifier que les bandages caoutchouc des roues ne sont pas encrassés. Les différences d'adhérences d'une roue à l'autre accentuent les décalages dans les déplacements.
- Le cas échéant, vous pouvez procéder à un réglage pour réajuster les roues en utilisant des séquences spéciales de programmation comme indiquées ci-après. On procède au réglage par approches successives en faisant des relevés après avoir augmenté ou diminué le pas de l'angle ou de la distance à parcourir.
4) Le robot ne réalise pas les angles demandés
Il peut y avoir ± 2° de marge d'erreur lorsque le robot tourne et trace un angle.
Si vous trouvez que l'erreur devient plus importante, vous pouvez ajuster l'angle de rotation :
- Une fois l'association entre la tour et le robot établie, placez les dominos sur le plateau de programmation comme indiqué sur les images ci-dessous, selon le cas de figure.
- Appuyez sur le bouton "Play" du plateau de programmation, le robot exécutera la séquence spéciale permettant d'ajuster l'angle. Le domino "Avancer" est utilisé en fin de cette séquence pour augmenter le pas de l'angle +1,5° et le domino "Reculer" pour diminuer l'angle d'un pas de 1,5°.
Cas 1
Lorsque vous dessinez un carré, si les bords du carré sont croisés comme les images ci-contre, cela signifie que le «virage à gauche de 90°» est supérieur à 90°, alors vous pouvez utiliser la séquence ci-dessous pour réduire l'angle.
Cas 2
Lorsque vous dessinez un triangle, si vous trouvez qu'il ne se ferme pas comme les images ci-contre, cela signifie que le «virage à gauche de 120°» est inférieur à 120°, alors vous pouvez utiliser la séquence ci-dessous pour augmenter l'angle.
5 ) Les pas réalisés par le robot ne font pas 10 cm
Lorsque le MatataBot avance et qu'il est évident que chaque pas mesure moins de 10 cm, vous pouvez utiliser la séquence ci-dessous pour allonger la distance du pas.
- Une fois la connexion entre la tour de commande et le MatataBot établie, placez les blocs de codage sur le plateau de contrôle comme indiqué sur les images ci-dessous.
- Ensuite, appuyez sur le bouton de démarrage. Le MatataBot exécute la commande et l'ajustement est effectué.
- Chaque réglage allonge / raccourcit la distance de pas de 0,6 cm.
- Si vous effectuez un mauvais réglage, vous pouvez appuyer sur le bouton marche / arrêt pendant 20 secondes pour éteindre le MatataBot, il sera réinitialisé.